Backup database (Runtime database SQL)
Backup configuration data InSQL
Backup History Block
Backup InTouch application (jika ada)
Jika ada aplikasi InTouch lokal yang mengambil data dari Historian (ODBC), cek settingan DSNnya
A. Cara backup Runtime database:
1. Masuk ke SQL Server Management Console
Pilih Database, Runtime database. Klik All Task, Backup database.

2. Pilih Runtime di bagian Database, cek Database Complete.
Klik add di bagian Destination.
 3. Di bagian Backup Destination, pilih file name, folder dimana file backup akan disimpan, misalkan runtimebackup.bak
3. Di bagian Backup Destination, pilih file name, folder dimana file backup akan disimpan, misalkan runtimebackup.bakKlik OK.

4. Database Runtime telah selesai dibackup :)

B. Backup InSQL configuration.
1. Masuk ke All Programs - Wonderware - IndustrialSQL Server - Database configuration export and import
 2. Pilih Export from InSQL to a text file
2. Pilih Export from InSQL to a text file
3. Use Windows / SQL Server Authentication, pilih file name, check export all object, klik next
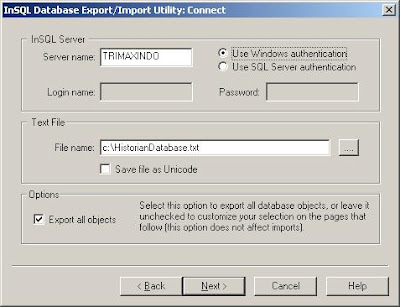
4. Klik next lagi untuk memulai proses backup
 5. Export succeded.. klik finish :)
5. Export succeded.. klik finish :)
C. Backup History Block (Data InSQL)
1. Masuk ke InSQL, di bagian Management Console, pilih History Blocks.
Cek di folder mana History Blocks tersebut disimpan. Defaultnya adalah C:\InSQL\Data\Circular

2. Copy semua isi folder Circular :) Backup History Blocks selesai

Jadi kita punya 3 hasil backup:
Runtime database (ekstensi .bak)
InSQL Configuration (ekstensi .txt)
History Blocks (berupa folder, misal A090529_001)
Next step? Restore Configuration
Di PC baru yang sudah terinstall MS SQL 2005 + SP2, langkah-langkah yang akan dilakukan:
D. Restore Runtime Database
1. Langkah ini mirip dengan pertama kali kita akan backup database.
Masuk ke SQL Server Management Studio. Pilih Database, Runtime, klik kanan, pilih Task, restore, database.
 2. Pilih To Database: Runtime
2. Pilih To Database: RuntimeSource for Restore: pilih From Device, kemudian klik tombol ellipsis
 3. Backup media: File, kemudian klik Add.
3. Backup media: File, kemudian klik Add.
4. Pilih file backup (ektensi .bak) yang sudah kita backup sebelumnya. Klik OK.
 5. Sebelum restore, langkah terakhir adalah tab Option di bagian kiri.
5. Sebelum restore, langkah terakhir adalah tab Option di bagian kiri.Di bagian restore options, check Overwrite the existing database. Klik OK untuk restore database :)

E. Install Wonderware Historian 9.0 (InSQL 9.0)
1. Masukkan CD Wonderware Historian 9.0. Pilih setup.exe
Windows Wonderware IndustrialSQL Server akan tampil, klik Next

2. Check I Accept the license Agreement, kemudian klik Next.
 3. Check InSQL Server, otomatis semua komponen di bawahnya akan ikut terpilih.
3. Check InSQL Server, otomatis semua komponen di bawahnya akan ikut terpilih.Klik Next.
 4. Klik Next
4. Klik Next
5. Klik Next untuk melanjutkan instalasi
 6. Instalation in progress...
6. Instalation in progress... 7. Klik finish..
7. Klik finish.. 8. Setelah klik Finish, akan keluar pop up windows, InSQL menemukan Runtime database, kemudian apakah akan menggantinya dengan yang baru? Klik NO untuk menggunakan runtime database yang lama.
8. Setelah klik Finish, akan keluar pop up windows, InSQL menemukan Runtime database, kemudian apakah akan menggantinya dengan yang baru? Klik NO untuk menggunakan runtime database yang lama.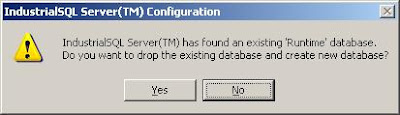 9. Instalasi InSQL telah selesai... :)
9. Instalasi InSQL telah selesai... :)
F. Restore InSQL configuration data
1. Langkah sama dengan sewaktu kita backup configuration data. Masuk ke All Programs - Wonderware - IndustrialSQL Server - Database configuration export and import
 2. Pilih Import from a Text file to InSQL
2. Pilih Import from a Text file to InSQL 3. Browse file configuration yang sebelumnya sudah kita backup, di bagian file name. Kemudian klik open.
3. Browse file configuration yang sebelumnya sudah kita backup, di bagian file name. Kemudian klik open.
 4. Klik Next.. Import configuration in progress.. setelah selesai, klik Finish
4. Klik Next.. Import configuration in progress.. setelah selesai, klik Finish
 G. Restore History Blocks
G. Restore History BlocksUntuk restore history blocks, copy history blocks back up ke C:\InSQL\Data\Circular (default), atau bisa cek dahulu dari InSQL:

Setelah selesai backup, install license, dan InSQL siap dijalankan :)