Expand DAServer Manager -> Default Group -> Local -> ArchestrA.DASOMHL.1
Pilih Configuration, klik kanan, Add Channel Object.

Rename nama channel sesuai dengan yg diinginkan, misalkan Channel_000.
Kemudian lakukan setting communication (com port, baud rate dll sesuai dengan PLC).

Setelah setting Channel, Pilih Channel_000, klik kanan pada Channel_000, pilih Add Device Object.

Rename nama device object jika perlu (Device_000 sebagai contoh), kemudian lakukan setting untuk device object.
Settingnya antara lain: Model PLC dan Device ID.

Pada Device_000 pilih tab Device Groups, klik kanan pada bagian kolom name, klik Add untuk menambah topic name. Defaultnya, Topic_0. Rubah nama topic jika diperlukan.
DA Server sudah siap digunakan :)

(Optional)
Kita juga bisa menggunakan "alias" untuk item name. Misalkan alamat IR000 akan kita beri nama merah. Nanti di InTouch, bisa menggunakan merah sebagai item name.

Setelah selesai, save configuration, kemudian jalankan (Activate DA Server). Dengan cara klik kanan di ArchestrA.DASOMHL.1, pilih Activate Server.

DA Server bisa diakses menggunakan OPC / DDE - Suitelink.
Setting jika menggunakan DDE/SuiteLink:
DDE/SuiteLink memiliki 4 field:
• node name: Nama Computer dimana DA Server diinstall.
• application name: DASOMHL.
• topic name: Nama Device Group (pada contoh, Device_000).
• item name: Address dari data. Bisa item name (IR000) atau item reference / alias.
Untuk tes connection, menggunakan WWClient.
Jalankan WWClient, Klik tab Connection, pilih Create.

Kemudian lakukan setting untuk node name, application name, topic name (keterangan lihat diatas). Klik tombol create.

Sehabis create connection, klik tab item (disebelah kanan connection). Akan muncul pop up windows item. Masukkan address yang mau dimonitor (contoh IR000), kemudian klik AdviseEx.
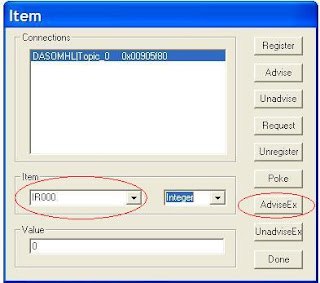
Jika setting DA Server dan address sudah betul, maka value address akan tampil di WWClient dan Qualitynya OOcO.




















